
Piers Henderson
0
3029
584
En un día ocupado, usted sabe bien lo que significa ahorrar un segundo de tiempo. Parece una pérdida de tiempo dejar el teclado y el violín en el mouse o el teclado.
Otro método para guardar esos segundos es recordar los accesos directos de Mac para trabajar más rápido y de manera más inteligente. Esto realmente hará que su trabajo sea más rápido que jugar con el mouse o el panel táctil. De hecho, no usar atajos de teclado en realidad hace que pierdas 64 horas cada año.
Creo que todos ustedes saben que el comando C significa copiar y el Comando V significa pegar, pero hay muchos más atajos que estos. Los siguientes comandos han sido compilados para hacer volar tu productividad..
Antes de comenzar, aquí hay cosas para tomar nota de:
- Los atajos que discutiré aquí corresponden al teclado del diseño de los Estados Unidos. .
- A veces es posible que encuentre un par de dificultades para usar rutas de sustitución de consola en Mac, ya que el sistema operativo y algunos usos pueden tener dificultades entre sí. Si se encuentra con este tipo de problemas, consulte la ayuda de Mac para su versión del sistema operativo o también puede consultar una aplicación de utilidad..
Ok vamos a ello!
1. Comando + Mayús + Tres (3)
Para la captura de pantalla completa, presione Comando + shift + 3.
2. Comando + Mayús + Cuatro (4)
Es posible que también deba tomar una captura de pantalla de una ventana seleccionada de toda la pantalla.
Pulsa la tecla Comando + Mayús + cuatro y, al enfatizar la ventana deseada, toca el mouse o el trackpad..
3. Comando + Opción + D
Este atajo te ayuda a ocultar o mostrar el dock. Es particularmente importante en los Macbooks donde las pantallas son más pequeñas y necesitas más espacio. Publicidad
4. Comando + Q
Si desea detener una aplicación en un punto, solo tiene que hacer clic en Comando + Q y listo..
5. Comando + T
Con el envío de Mac OS Sierra, las ventanas ahora pueden llevar una pestaña. Sin embargo, es posible que todas las aplicaciones en Mac Sierra no refuercen el control de múltiples pestañas. Para los que lo hacen, puedes presionar Comando + T, para abrir otra pestaña.
6. Comando + R
Escribo muchos correos y mucha gente me escribe también. Por lo tanto, cuando quiero responder a alguien en lugar de buscar el botón de respuesta, simplemente hago clic en Comando + R y se abre un nuevo cuadro de respuesta..
Es importante tener en cuenta que esta función es útil solo cuando está en su buzón.
7. Comando + barra espaciadora
Esta es una característica sorprendente que Apple ha agregado a la Mac. Si está buscando algo en su sistema operativo o en la web, puede pedir un foco, puede hacerlo simplemente manteniendo pulsada la tecla Comando + Barra espaciadora.
8. Comando + cambio + ?
Si desea saber cómo funciona una aplicación personalizada o está atascado con la solución de problemas de Mac, un atajo rápido desde el teclado para “Ayuda”, luego solo presiona Comando + Shift + ?.
9. Comando + OPCION + ESC.
A veces, al trabajar con una aplicación, puede ocurrir que el sistema se bloquee y deje de funcionar. El mouse o el panel táctil no tienen ninguna utilidad y, en ese momento, simplemente presionando Comando + opción + esc juntos puede salir de la aplicación.
10. Comando + X / C / V / Z
Aunque la mayoría de los lectores sabrían esto, estas son funciones importantes y vale la pena mencionarlas. Estos cuatro accesos directos: Cortar, Copiar, Pegar y Deshacer pueden convocarse utilizando Comando + X / C / V / Z respectivamente.
11. Comando + F
Si está leyendo un artículo extenso y está buscando una palabra o expresión específica, puede tomar la ayuda de Buscar Orden presionando Comando + F.
Aparece un buscador y usted puede ingresar fácilmente su término de búsqueda y navegará a todos los lugares en el documento donde se menciona la palabra / término.
12. Control + Expulsar Medios.
Un solo comando para ayudar con el reinicio, apagado y suspensión de su Mac - Control + Expulsar.
Leer siguiente
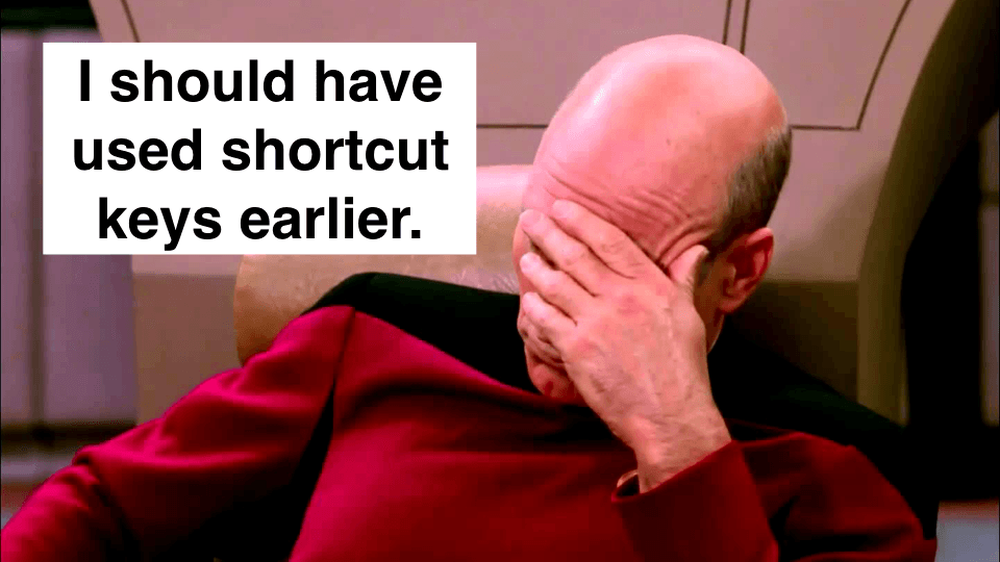
Cómo no usar los atajos de teclado hace que pierdas 64 horas cada año

7 pasos poderosos para lograr el éxito profesional

9 cosas que los trabajos más satisfactorios tienen en común
Desplácese hacia abajo para continuar leyendo el artículoCuando presione el comando, se abrirá un cuadro de diálogo que le preguntará qué desea que su sistema haga más: suspender, apagar o reiniciar.
13. Comando + A
Si desea seleccionar todo el contenido del documento de una sola vez, este comando es muy útil. Simplemente presione Comando + A y se seleccionará todo el documento.
14. Comando + teclas de navegación
Si está pasando por un registro largo y necesita ir a una página dedicada sin molestar a su mouse, puede hacerlo presionando la tecla Comando + arriba o abajo.
15. Comando + Opción + H
Si no está utilizando una ventana y desea mantener su escritorio libre de desorden, la tecla de método abreviado que puede usar es Comando + Opción + H.
Oculta todas las ventanas que impiden que la aplicación frontal te proporcione una pantalla limpia.
16. Comando + M
¿La ventana en la que está trabajando no es de uso ahora y desea minimizarla? Simplemente presione Comando + M y su ventana activa actual será minimizada.
17. Comando + W
En el caso de que necesite cerrar una ventana que funcione, el orden que puede utilizar es Command + W. Advertising.
18. Control + P
Si tiene que imprimir un registro, las combinaciones de teclas que puede usar son Control + P. Si tiene una impresora conectada, se abrirá un cuadro emergente que le solicitará las acciones necesarias para imprimir el documento..
19. Comando + Mover + F5.
En el caso de que necesite modificar un archivo, simplemente mantenga presionado Comando + Mover + F5.
20. Comando + N
Si está trabajando con un documento o una pestaña del navegador, al pulsar Comando + N se abrirá una nueva ventana. Recuerda que se abre una nueva ventana para la aplicación activa actual..
Por ejemplo, si está navegando en su navegador, activar el comando abrirá una nueva ventana del navegador. Si estás en un documento, aparecerá una nueva ventana de documento..
21. Comando + Control + N
Este es uno de mis atajos favoritos que no mucha gente conoce o usa. Sin embargo es super útil..
Si tienes demasiados archivos en tu escritorio y te gustaría moverlos a una nueva carpeta, este comando es lo que te ayuda a salir..
Simplemente seleccione todos los archivos que desea mover y presione Comando + Control + N. En un segundo, todos los archivos seleccionados se moverán a una nueva carpeta.
22. Comando + Shift + V
Ha encontrado algo en Internet y desea pegarlo en su documento. La mayoría de las veces, termina en un formato extraño. Para resolver este problema, solo use Comando + Shift + V y el texto se pegará sin ningún formato, facilitando el formateo de la forma que desee..
23. Comando + B / I / U
El viejo clásico. Si desea hacer su selección, negrita, cursiva o subrayada, simplemente use el botón de comando y presione B / I / U respectivamente. Publicidad
24. Comando + Tabulador
¿Trabajando con demasiadas ventanas? Es difícil navegar sin problemas entre las aplicaciones cuando muchas de ellas están abiertas. Utilice este comando para navegar fácilmente entre ventanas.
25. Opción + Mayús + Volumen (+/-)
Cuando trabajo en mi sistema Mac, normalmente uso las teclas de volumen con frecuencia. Sin embargo, me di cuenta de que con solo presionar la tecla de volumen aumentaría / disminuiría el volumen rápidamente. Así que busqué este atajo.
Usando esto, puede ajustar el volumen en +/- 1 punto para el sonido de decibeles perfecto que necesita.
Resumiendo
Dependiendo del uso de tu Mac y del tipo de trabajo que hagas con él, encontrarás una selección de estos accesos directos, extremadamente útil.
Es posible que ya estés usando algunos de estos accesos directos, pero si agregas algunos de ellos a tu arsenal, te ahorrarás esos preciados segundos que no obstaculizan tu flujo..
Si eres un nuevo usuario de Apple, puede ser un poco difícil acostumbrarte a estos rápidamente. Sin embargo, una vez que te hayas acostumbrado, serás mucho más productivo..
Crédito de la foto destacada: Alex Bachor a través de unsplash.com











