
Piers Henderson
1
1991
199
Actualmente, Google ofrece un servicio de impresora en la nube a través del cual cualquier persona puede hacer que cualquier impresora sea accesible a través de la web. Si necesita poder acceder a una impresora desde cualquier lugar en cualquiera de sus dispositivos, esta publicación le indicará qué debe hacerse para configurarlo. Podrá imprimir desde cualquier parte del mundo y desde cualquier dispositivo que tenga conexión a Internet..
Ahora, ¿por qué estaría interesado en una impresora en la nube? Puede haber ocasiones en las que la opción de imprimir desde cualquier lugar y desde cualquier dispositivo sea útil; Las empresas, especialmente, podrían beneficiarse de las impresoras habilitadas para la nube. Imaginemos que está lejos de la oficina y necesita imprimir un documento para un compañero de trabajo. Simplemente puede recoger su teléfono inteligente e imprimirlo en la oficina gracias a la nube. Publicidad
El hecho de que pueda imprimir directamente a través de Internet también significa que ni siquiera necesita instalar software potencial en su computadora o su teléfono inteligente. Solo puede usar su navegador, que todas las computadoras y teléfonos inteligentes ya tienen en primer lugar.
Podría mencionar muchos otros ejemplos de por qué una impresora habilitada para la nube podría ser algo bueno, pero vamos a ponerlo como ejemplo. Es muy posible que algún día termine en una situación en la que desearía poder imprimir un documento o una imagen a través de la nube, pero no tiene la impresora configurada para ello. Publicidad
Muchas impresoras modelo más nuevas vienen de serie con la impresión en la nube de Google incorporada, y son capaces de tomar comandos directamente a través de una conexión web. Sin embargo, realmente no es tan difícil conectar una de las impresoras más antiguas. Si la impresora que va a utilizar no es capaz de acceder a Internet, lo que tendrá que hacer es dejar la computadora que está conectada para que se ejecute. Eso hace que la impresora esté conectada a Internet a través de la computadora, lo cual es un requisito para que esto funcione..
Leer siguiente

¿Qué hace feliz a la gente? 20 secretos de la gente "siempre feliz"

Cómo afinar tus habilidades transferibles para un cambio de carrera rápido
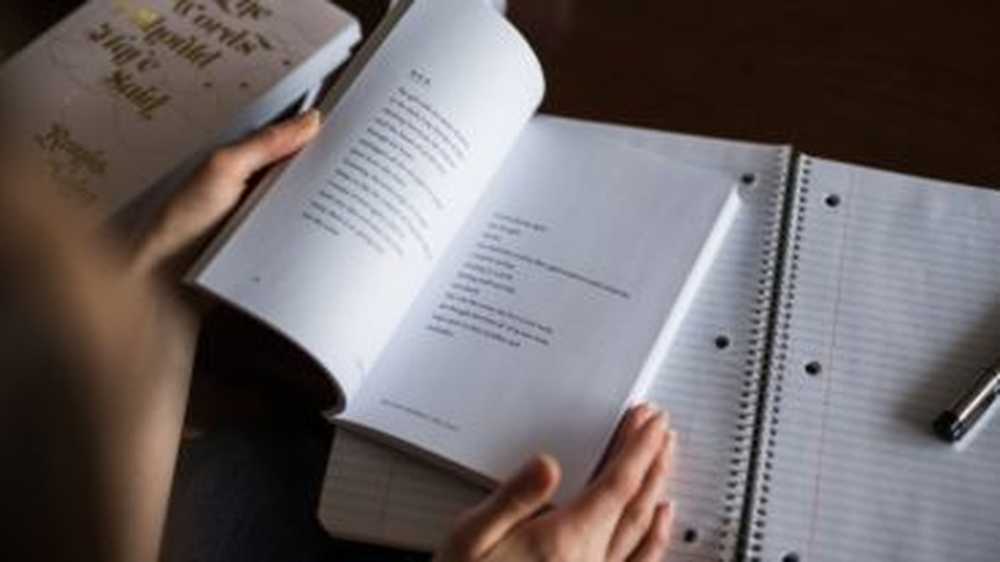
Cómo hacer que el regreso a la escuela a los 30 sea posible (y significativo)
Desplácese hacia abajo para continuar leyendo el artículoAntes de continuar, debe conectar la impresora a su computadora principal, a la que accederá a través de ella. Consulte el manual del propietario o el equipo de asistencia de su fabricante siempre que lo necesite, y especialmente si no sabe cómo conectar su computadora a su impresora. Publicidad
Paso 1: Conexión
El primer paso es básicamente tener la impresora y la computadora conectadas. Una vez que haya configurado la impresora para que su computadora la reconozca, podrá agregarla a Cloud Print.
Paso 2: Instalación
El siguiente paso es instalar Google Chrome si aún no lo tiene. Para abrir la lista de dispositivos en su computadora con los que Chrome puede trabajar actualmente, vaya a la barra de direcciones e ingrese chrome: // devices, luego haga clic en el botón Agregar impresora que aparece, asegurándose de que la impresora que desea conectar esté marcada. Tenga en cuenta que también puede administrar cualquiera de sus impresoras desde esta misma pantalla. Publicidad
Paso 3: Acceso
Desde aquí, simplemente haga clic en el botón Administrar que se encuentra al lado de cualquiera de las impresoras que aparecen en la lista para agregar un nuevo trabajo de impresión, eliminar o cambiar el nombre de una impresora, o compartir su impresora asignándole a alguien el acceso.
Otras opciones
También puede imprimir desde sus dispositivos móviles también; para hacerlo, deberá abrir la aplicación Cloud Print en su dispositivo Android y aparecerá la opción de impresión. Esta opción no es tan simple, pero aún puede configurar la impresión en la nube para que se imprima desde las aplicaciones iOS de Google. Como alternativa, también puede utilizar PrintCentral Pro. Esta configuración también funcionará bien con Chromebooks.
Crédito de la foto destacada: Fernando Arcos a través de pexels.com











