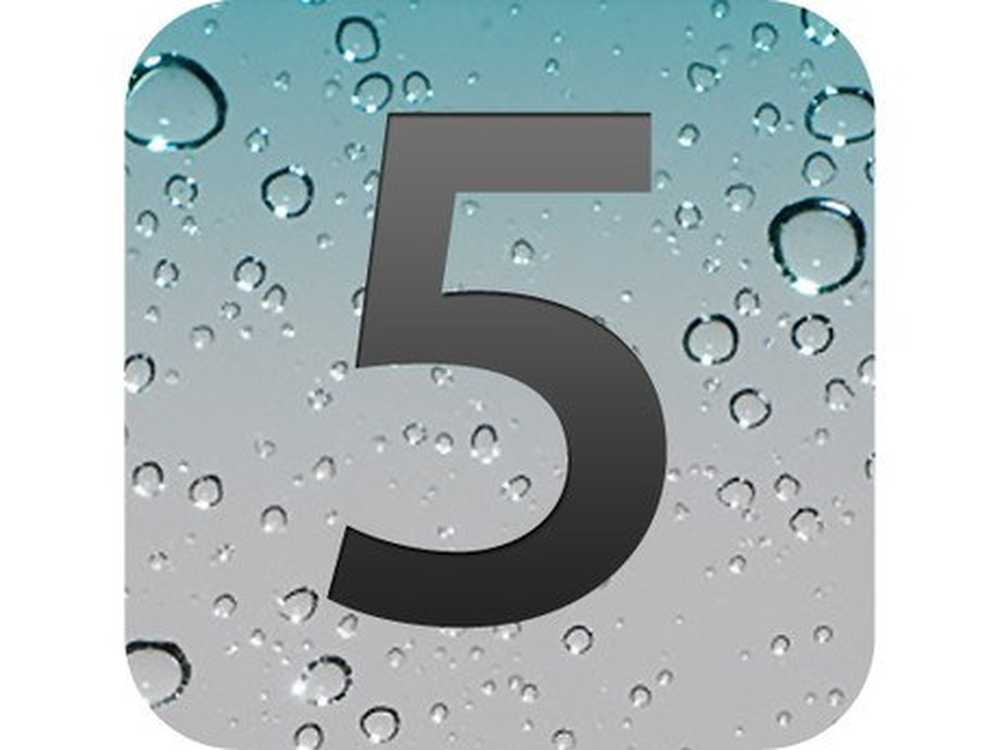
John Carter
1
3596
158
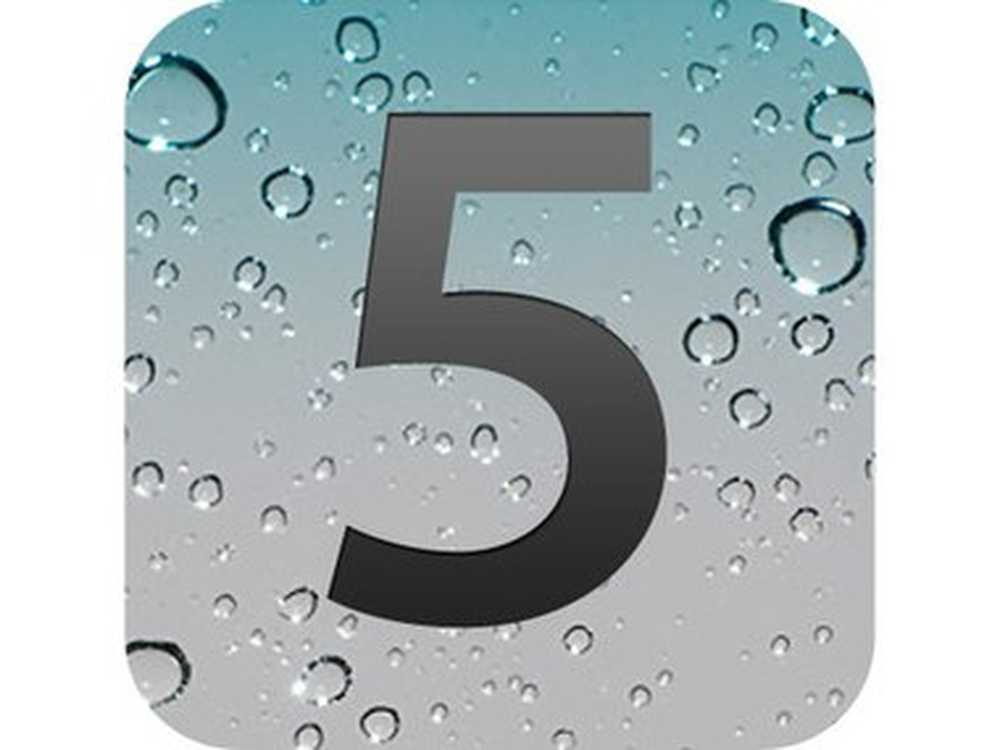
El último y mejor sistema operativo de Apple ha estado fuera durante casi una semana. Ahora que hemos comenzado a ponerlo a prueba, podemos ofrecerle a los lectores de Lifehack algunos consejos y orientación..
Este artículo es simplemente sobre las mejoras específicas de iOS 5. Más adelante esta semana, cubriremos Siri y cómo puede usarlo para aumentar su productividad..
Echa un vistazo a la lista de abajo y haz clic en las miniaturas para ver una vista más detallada de las capturas de pantalla. Si tienes una sugerencia que te encanta de iOS 5 que no se trata aquí, agrégala a los comentarios.!
Cámara
Acceso rapido - Para llegar a su cámara rápidamente, solo toque dos veces el botón de inicio cuando su iPhone esté bloqueado o dormido. Verá un pequeño botón de cámara en la parte inferior izquierda de la pantalla de bloqueo. Tocarlo te llevará a la aplicación de tu cámara. Disparar.
 Cuadrícula - En las opciones, donde está la opción HDR, ahora se te da una opción para colocar una cuadrícula sobre tu disparo, lo que te permite alinearlo. Poder de los tercios!
Cuadrícula - En las opciones, donde está la opción HDR, ahora se te da una opción para colocar una cuadrícula sobre tu disparo, lo que te permite alinearlo. Poder de los tercios!
Deslizar al álbum / cámara - Cuando esté en la pantalla de su cámara, puede mover la cámara hacia la derecha para ir directamente a su álbum. Luego puedes mover hacia la izquierda para volver a tu cámara.
No hay necesidad de demasiadas aplicaciones de cámara - La aplicación de la cámara del iPhone ahora se ha incorporado en el recorte, eliminación de ojos rojos y mejoras automáticas. Por lo tanto, para una edición rápida y sencilla, puede seguir con la aplicación incorporada..
Complemento de hardware - Ahora puede tomar una foto haciendo clic en el botón para subir el volumen mientras está en la aplicación Cámara..
Centro de notificaciones
Notification Center es una adición muy necesaria para iOS, ya que las ventanas emergentes muy modales se han vuelto bastante molestas con los años. Las notificaciones ahora están a la par con Android y podrían ser incluso mejores en algunos aspectos. Publicidad
 Organiza tus notificaciones.
Organiza tus notificaciones.- Es fácil organizar qué notificaciones desea ver y en qué orden desea verlas. En Configuración> Notificaciones, tiene acceso a todas las aplicaciones compatibles con el nuevo Centro de notificaciones. Toque el botón Editar en la parte superior derecha y podrá organizar el pedido, así como mover las notificaciones de algunas aplicaciones a “No en el Centro de Notificación”. Además, puede omitir las notificaciones de organización por orden y elegir verlas por tiempo.
 Ajusta tus notificaciones - Al tocar en cada aplicación en el Centro de notificaciones, puede ajustar el estilo de la alerta (Ninguno, Banners y Alertas (de la vieja escuela)). También puede controlar los distintivos de la aplicación y si las notificaciones se muestran en la pantalla de bloqueo.
Ajusta tus notificaciones - Al tocar en cada aplicación en el Centro de notificaciones, puede ajustar el estilo de la alerta (Ninguno, Banners y Alertas (de la vieja escuela)). También puede controlar los distintivos de la aplicación y si las notificaciones se muestran en la pantalla de bloqueo.
Widget del tiempo - Sólo una rápida. El widget del tiempo en el Centro de notificaciones se puede deslizar para ver el pronóstico de cinco días.
iCloud
iCloud es un gran avance en iOS 5. Estas son algunas de las cosas que te encantará saber al respecto..
 iCloud Backup
iCloud Backup- Cuando está configurando iOS 5 por primera vez, se le pregunta si desea hacer una copia de seguridad en iCloud. Independientemente de si respondió sí o ahora, siempre puede ir a Configuración> iCloud> Almacenamiento y copia de seguridad y activar la copia de seguridad de iCloud. Tu iPhone ahora se respaldará automáticamente cuando estés conectado a la alimentación y WiFi y con la pantalla bloqueada. Puede hacer una copia de seguridad manualmente presionando el botón Hacer copia de seguridad ahora. Tienes que estar conectado a WiFi para respaldar.
 Gestionar el almacenamiento de iCloud - Si se está agotando el almacenamiento de iCloud, que puede consultar, vaya a Configuración> iCloud> Almacenamiento y copia de seguridad> Administrar almacenamiento, puede eliminar fácilmente las copias de seguridad de iOS o incluso los documentos que haya puesto. “en las nubes”. Es decir, si tienes alguna aplicación iWork en tu dispositivo..
Gestionar el almacenamiento de iCloud - Si se está agotando el almacenamiento de iCloud, que puede consultar, vaya a Configuración> iCloud> Almacenamiento y copia de seguridad> Administrar almacenamiento, puede eliminar fácilmente las copias de seguridad de iOS o incluso los documentos que haya puesto. “en las nubes”. Es decir, si tienes alguna aplicación iWork en tu dispositivo..
Elementos generales de sincronización - Por supuesto, puedes desactivar cualquier elemento de sincronización de iCloud desde Configuración> iCloud.
Mapas
Múltiples opciones de ruta - La mayor adición a los mapas es la posibilidad de elegir entre varias rutas al obtener direcciones. Para elegir una ruta diferente después de obtener instrucciones, simplemente haga clic en la línea azul de la ruta alternativa. Publicidad
Safari
Mobile Safari es probablemente una de las aplicaciones en las que estoy la mayor parte del tiempo. Hay algunas mejoras pequeñas que lo hacen aún mejor.
 Leyendo lista - ¡Oh no! ¿Es un asesino de Instapaper? Realmente no del todo. Pero es fácil de usar y una gran característica que se ha integrado en el sistema operativo. Cuando esté en un artículo que desee leer más tarde, haga clic en el botón de marcador central y elija “Agregar a la lista de lectura”. Luego, para acceder a su Lista de lectura, haga clic en el pequeño botón Abrir libro (el segundo desde la derecha) y elija Lista de lectura. Allí verá una lista de todos los artículos que ha agregado..
Leyendo lista - ¡Oh no! ¿Es un asesino de Instapaper? Realmente no del todo. Pero es fácil de usar y una gran característica que se ha integrado en el sistema operativo. Cuando esté en un artículo que desee leer más tarde, haga clic en el botón de marcador central y elija “Agregar a la lista de lectura”. Luego, para acceder a su Lista de lectura, haga clic en el pequeño botón Abrir libro (el segundo desde la derecha) y elija Lista de lectura. Allí verá una lista de todos los artículos que ha agregado..
 Lector - La Lista de lectura no hace inherentemente mucho más que otra cosa que darle una lista simple de cosas que desea leer más adelante. La verdadera magia está en la función Reader de Safari. Esto elimina la página y le permite ver solo el contenido del artículo en un formato agradable. En cualquier artículo en Safari, simplemente toque el botón Reader en la barra de direcciones.
Lector - La Lista de lectura no hace inherentemente mucho más que otra cosa que darle una lista simple de cosas que desea leer más adelante. La verdadera magia está en la función Reader de Safari. Esto elimina la página y le permite ver solo el contenido del artículo en un formato agradable. En cualquier artículo en Safari, simplemente toque el botón Reader en la barra de direcciones.
Gorjeo
iOS 5 viene con “profundo” Integración de Twitter. Es una pena que ninguna otra aplicación pueda conectarse a iOS de esta manera, pero es genial ver a Twitter obtener el “estrella de rock” tratamiento.
 Iniciar sesión en todo el sistema - Ve a Ajustes> Twitter. Puede iniciar sesión con sus credenciales de Twitter, así como instalar la aplicación oficial de Twitter. Tu no “necesitar” instalar la aplicación oficial de Twitter para aprovechar el uso de Twitter en el móvil Safari. Después de iniciar sesión, puede actualizar sus contactos de iOS con información de sus contactos de Twitter.
Iniciar sesión en todo el sistema - Ve a Ajustes> Twitter. Puede iniciar sesión con sus credenciales de Twitter, así como instalar la aplicación oficial de Twitter. Tu no “necesitar” instalar la aplicación oficial de Twitter para aprovechar el uso de Twitter en el móvil Safari. Después de iniciar sesión, puede actualizar sus contactos de iOS con información de sus contactos de Twitter.
Leer siguiente

10 pequeños cambios para hacer que tu casa se sienta como en casa

¿Qué hace feliz a la gente? 20 secretos de la gente "siempre feliz"

Cómo afinar tus habilidades transferibles para un cambio de carrera rápido
Desplácese hacia abajo para continuar leyendo el artículoTuiteando desde Safari - En cualquier página de Safari móvil, presiona el botón central del marcador. En la lista elige Tweet. Rellene su Tweet. ¡No podría ser más fácil y más conveniente! También puede agregar su ubicación tocando Agregar etiqueta de ubicación en la parte inferior de la solicitud de Tweet.
Calendario
El calendario en iOS es bastante maduro, pero hubo algunos ajustes que iOS 5 le aportó..
 Ajustar citas - Para ajustar el intervalo de tiempo o el tiempo de una cita, toque la cita y luego arrástrela hacia donde desee moverla. Después de un toque prolongado, puede soltar y luego ajustar la duración de la cita arrastrando los pequeños tiradores superior e inferior.
Ajustar citas - Para ajustar el intervalo de tiempo o el tiempo de una cita, toque la cita y luego arrástrela hacia donde desee moverla. Después de un toque prolongado, puede soltar y luego ajustar la duración de la cita arrastrando los pequeños tiradores superior e inferior.
 Vista de la semana - Puede ir a la vista de la semana girando el dispositivo hacia el paisaje.
Vista de la semana - Puede ir a la vista de la semana girando el dispositivo hacia el paisaje.
Vista de año - En el iPad, puede ir a la vista del año girando el dispositivo a horizontal. Publicidad
Recordatorios
Estaba súper emocionada con los recordatorios cuando fueron anunciados en la WWDC. La idea de tener un administrador de recordatorios y tareas simple y agradable integrado directamente en iOS es convincente. Personalmente, soy un usuario de OmniFocus, pero para configurar un recordatorio rápido, los recordatorios son perfectos.
 Añadir y ajustar listas - Toque el botón de lista en la parte superior izquierda y luego toque “Editar” en la parte superior derecha Luego puede ajustar el orden de sus listas, así como agregar nuevas listas tocando “Crear nueva lista ... ”
Añadir y ajustar listas - Toque el botón de lista en la parte superior izquierda y luego toque “Editar” en la parte superior derecha Luego puede ajustar el orden de sus listas, así como agregar nuevas listas tocando “Crear nueva lista ... ”
Navegar y usar listas - Puede navegar por todas sus listas deslizando el dedo hacia la izquierda y hacia la derecha o tocando el botón de lista en la parte superior izquierda y luego tocando la lista a la que desea ir. Agregar tareas es simple. Simplemente presione el botón más en la lista y escriba el nombre de la tarea.
Puede escribir tareas rápidamente escribiendo y tocando retorno y escribiendo más. Al tocar Hecho en la parte superior derecha, saldrás de “modo de agregar tareas.” Para editar una tarea, toque la tarea y edite los detalles de la tarea. Puede agregar un recordatorio para la tarea en su ubicación actual, o establecer una fecha de vencimiento específica. A continuación, se le notificará a través del Centro de notificaciones (siempre que configure la notificación).
Correo
No me gusta usar ninguna aplicación de correo electrónico más de lo que lo hago y con las nuevas mejoras de iOS 5 en la aplicación de correo de valores, Apple ha hecho que sea más fácil y rápido de usar..
 Buscando buzones - Para buscar cualquier “buzón” (es decir, cualquier etiqueta para tus amigos de Gmail o cualquier carpeta para tus tipos de correo ordinario) toca en cuál quieres buscar, luego desplázate hacia arriba y comienza a escribir. Cuando comienza a escribir, aparecen cuatro botones debajo de su consulta que le permiten buscar en los campos De, A, Asunto o Todos. Todas las búsquedas de todos los aspectos de sus mensajes de correo electrónico.
Buscando buzones - Para buscar cualquier “buzón” (es decir, cualquier etiqueta para tus amigos de Gmail o cualquier carpeta para tus tipos de correo ordinario) toca en cuál quieres buscar, luego desplázate hacia arriba y comienza a escribir. Cuando comienza a escribir, aparecen cuatro botones debajo de su consulta que le permiten buscar en los campos De, A, Asunto o Todos. Todas las búsquedas de todos los aspectos de sus mensajes de correo electrónico.
Notificaciones - Esto va con cualquier aplicación que permita notificaciones. Puede activar las vistas previas de bloqueo de la pantalla de su correo entrante, elegir la cantidad de mensajes que desea ver, elegir la forma en que desea que el mensaje lo interrumpa (me refiero a que se le notifique) y también desactivar la credencial de recuento de mensajes no leídos por completo.
 Texto rico - Ahora puede agregar algún formato de texto enriquecido a sus mensajes. Mantenga presionado cualquier palabra, seleccione el texto que desea formatear, toque la flecha pequeña derecha, luego toque 'BIU' para elegir negrita, cursiva o subrayado. También puede cambiar el nivel de cita de la oración en la que está trabajando.
Texto rico - Ahora puede agregar algún formato de texto enriquecido a sus mensajes. Mantenga presionado cualquier palabra, seleccione el texto que desea formatear, toque la flecha pequeña derecha, luego toque 'BIU' para elegir negrita, cursiva o subrayado. También puede cambiar el nivel de cita de la oración en la que está trabajando.
Mover destinatarios - Puede mover rápidamente los destinatarios de correo desde los campos Para, CC y CCO manteniendo presionados sus pequeñas etiquetas de nombre azules y arrastrándolos al campo deseado.
iMessage
Utilizando iMessage - Mi experiencia con iMessage se ha limitado a mi esposa. Por lo que puedo decir, iOS simplemente reconoce que mi esposa tiene un iPhone con iOS 5 y podemos iniciar instantáneamente iMessaging entre nosotros sin nada más que configurar. Bastante simple. Publicidad
Accesibilidad
Apple siempre ha hecho grandes avances para que sus iDevices sean accesibles para aquellos que lo necesitan. Los dispositivos iOS parecen ser algunos de los únicos dispositivos que facilitan el uso de personas con necesidades especiales.
 Notificaciones LED - No hay un pequeño LED multicolor en el iPhone para notificarle que algo está sucediendo con su teléfono, pero ahora puede encender las notificaciones LED (usan el flash LED en la parte posterior del iPhone) para que el iPhone lo alerte. Vaya a Configuración> General> Accesibilidad y encienda el LED Flash para alertas. Cuando una aplicación te alerta, el LED parpadeará.
Notificaciones LED - No hay un pequeño LED multicolor en el iPhone para notificarle que algo está sucediendo con su teléfono, pero ahora puede encender las notificaciones LED (usan el flash LED en la parte posterior del iPhone) para que el iPhone lo alerte. Vaya a Configuración> General> Accesibilidad y encienda el LED Flash para alertas. Cuando una aplicación te alerta, el LED parpadeará.
Ajustes de vibración personalizados - Puede crear patrones de vibración personalizados para cualquier contacto. Vaya a Configuración> General> Accesibilidad y active Vibraciones personalizadas en el subtítulo Audiencia. Luego ve a un contacto y toca Editar en la parte superior derecha. Justo debajo de donde puede configurar su tono de llamada personalizado, ahora verá la vibración. Elija eso y luego puede seleccionar una de las configuraciones de vibración incorporadas o elija Crear nueva vibración. En esta pantalla puede tocar su vibración y luego reproducirla. Ingenioso.
En todo el sistema
iOS 5 tiene que ver con aumentar las características y funcionalidades generales. Éstos son algunos de los pequeños retoques en todo el sistema..
 Diccionario - ¿No sabes el significado de una palabra? No hay problema. Mantenga presionado en cualquier parte del sistema operativo para seleccionarlo y toque “Definir”. Entonces se te da una definición de la palabra muy bien formateada..
Diccionario - ¿No sabes el significado de una palabra? No hay problema. Mantenga presionado en cualquier parte del sistema operativo para seleccionarlo y toque “Definir”. Entonces se te da una definición de la palabra muy bien formateada..
Atajos de teclado - Vaya a Configuración> Teclado y, en la parte inferior de la pantalla, verá la sección Accesos directos. Puede agregar métodos abreviados de teclado personalizados que se pueden usar en cualquier aplicación de iOS. Esto es genial para firmas pequeñas, direcciones de correo electrónico y casi cualquier otra cosa que escriba mucho es un dolor en el culo para escribir.
Teclado dividido - En el iPad, puede dividir los teclados horizontal y vertical para que pueda escribir con el pulgar. Para hacerlo, toque y mantenga presionado cada lado del teclado con los pulgares y deslice hacia el exterior del iPad. Para volver a colocar el teclado, deslice los pulgares para juntar ambos lados de la división. Esta es una característica muy necesaria y muy apreciada..
 Emoji - Para todos los amantes de las sonrisas y los pequeños gráficos lindos, un teclado Emoji ahora viene de serie en iOS 5. Vaya a Configuración> Teclado> Teclados internacionales> Agregar nuevo teclado ... y presione Emoji. Luego puede acceder a sus bonitas imágenes desde cualquier lugar que pueda escribir tocando el pequeño icono del globo que se encuentra en la barra espaciadora. Que yo sepa, solo los dispositivos iOS pueden ver estos pequeños íconos.
Emoji - Para todos los amantes de las sonrisas y los pequeños gráficos lindos, un teclado Emoji ahora viene de serie en iOS 5. Vaya a Configuración> Teclado> Teclados internacionales> Agregar nuevo teclado ... y presione Emoji. Luego puede acceder a sus bonitas imágenes desde cualquier lugar que pueda escribir tocando el pequeño icono del globo que se encuentra en la barra espaciadora. Que yo sepa, solo los dispositivos iOS pueden ver estos pequeños íconos.
Hay tantas mejoras en iOS 5 que aún estamos descubriendo hasta el día de hoy. ¿Cuál es tu consejo o truco favorito en iOS 5? Compártelo en los comentarios debajo!











