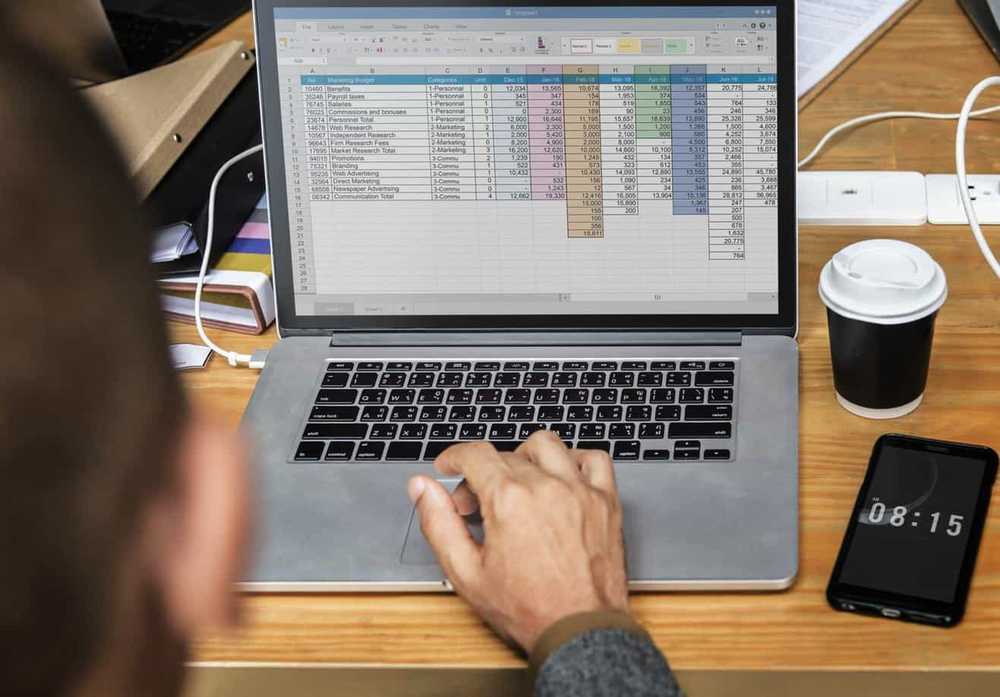
Matthew Goodman
0
3490
470
Imagínese si pudiera usar 5 accesos directos simples mientras trabaja en Excel y aumente su productividad sin perder tiempo buscando información en tablas grandes, escribiendo fórmulas largas y clasificando los datos.
O mejor:
¿Qué pasaría si obtuviera 25 accesos directos útiles ... y cada uno de ellos podría simplificar su trabajo, por lo que podría hacer mucho más todos los días??
Definitivamente te sentirías emocionado de leer sobre ellos.
Hoy es su día de suerte, porque vamos a compartir con usted en este artículo 25 excelentes accesos directos de Excel que puede usar en su trabajo todos los días. Esta es tu oportunidad de suerte, así que sigue adelante y conviértete en un verdadero profesional en Excel sin perder tu tiempo..
Tabla de contenido
- ¿Qué tan importantes son los atajos de Excel para ti??
- 5 razones principales para aprender atajos de excel
- ¿Quién puede usar los atajos de Excel??
- 25 accesos directos de Excel para aumentar tu productividad
- La línea de fondo
¿Qué tan importantes son los atajos de Excel para ti??
Lo más efectivo para verificar si las personas realmente necesitan algo es publicar una encuesta y observar los resultados. Entonces, de acuerdo con la encuesta anónima, el 99% de las personas dijeron que los atajos de Excel son críticos o importantes para ellos.
En general, hay más de 200 accesos directos en Excel. Pero cuando hemos analizado los datos sobre la cantidad de accesos directos que la gente conoce, obtuvimos los siguientes resultados:
- El 26% de las personas conoce 10 o menos accesos directos;
- El 61% de las personas conoce 10-50 atajos;
- El 10% de las personas saben 50-100 atajos..
Como puede ver, no hay mucha gente que sepa muchos atajos. Probablemente, algunos de ellos nunca piensan en aumentar su productividad de una manera tan simple..
Por supuesto, depende de la profundidad con la que uses Excel. Algunas personas usan esta poderosa aplicación solo para hacer tablas o gráficos simples, otras la usan para el trabajo diario para contar algo.
La mayoría de los contadores y empresarios utilizan muchas más funciones de Excel para tareas más complejas, como crear macros VBA, administrar tablas dinámicas, recalcular enormes libros de trabajo, delinear datos, etc..
Pero incluso aquellas personas que trabajan con Excel todos los días muy cerca pueden conocer algunos atajos. No hace falta decir que pueden hacer su trabajo sin atajos, pero generalmente les toma mucho más tiempo. T
Su sonido no es gracioso, especialmente si debes terminar una gran cantidad de trabajo con urgencia. Hay una gran oportunidad para que usted aumente su productividad en Excel y haga su trabajo más rápido con nuestros atajos útiles..
5 razones principales para aprender atajos de excel
Muchas personas no entienden por qué deberían usar atajos si pueden trabajar sin ellos. Por supuesto, si usa Excel dos veces al año para hacer una tabla simple o una gráfica, probablemente no sea tan importante que sepa muchos atajos..
Pero si trabaja en Excel todos los días, clasifica grandes mesas y administra con toneladas de datos, entonces los atajos le ayudarán a alcanzar los siguientes cinco objetivos: Publicidad
- Trabaja de manera eficiente y más rápida en Excel
- Gestione grandes cantidades de datos de forma fácil y rápida
- Mantén la calma y concéntrate incluso mientras haces un trabajo tedioso.
- Realiza tu trabajo de forma precisa y adecuada sin errores.
- Obtenga una mejor comprensión de Microsoft Excel
¿Quién puede usar los atajos de Excel??
Hay muchas personas que pueden simplificar su vida con atajos de Excel, y aquí están los grupos que definitivamente les encantará usarlos:
- Personas que trabajan en bancos, entidades financieras, etc..
- Empresarios que hacen toneladas de varios informes y presentaciones en Excel para reuniones y reuniones informativas..
- Estudiantes que normalmente son perezosos e impacientes por hacer su tarea porque no quieren perder mucho tiempo trabajando en Excel.
- Empresarios privados que mantienen diversos datos en tablas de Excel..
Si eres un estudiante que odia a Excel porque parece una aplicación aburrida y que consume mucho tiempo, o si eres un contador que debe recalcular enormes hojas de trabajo todos los días sin cometer errores, te recomendamos que leas y aprendas estos atajos de Excel para simplificar tu trabajo y ahorrar. algun tiempo.
Con estos sencillos pero útiles trucos, es muy fácil terminar su trabajo y tener más tiempo para usted..
25 accesos directos de Excel para aumentar tu productividad
Aquí hay 25 excelentes accesos directos de Excel que debe aprender y usar para trabajar o estudiar para que su trabajo sea más rápido y sencillo. Intente usarlos todos y se dará cuenta de que antes estaba totalmente ciego mientras trabajaba en Excel:
1. Formatea cualquier objeto rápido con Ctrl + 1
Si selecciona cualquier objeto en Excel (una celda, un gráfico, un eje de gráfico, un objeto de dibujo), presione Ctrl + 1, y obtendrá el cuadro de diálogo Propiedades para el objeto determinado. Este acceso directo ofrece una forma muy rápida y fácil de formatear cualquier objeto con el que esté trabajando.
2. Utilice los nombres de rango con las teclas Ctrol + G o F5
Si usa nombres de rango (que recomendamos encarecidamente) y desea elegir el rango con un nombre de referencia específico, presione Ctrl + G o la Tecla F5, que lanza el diálogo GoTo.
Si el nombre es simple, puede hacer clic en él en una lista en ese cuadro de diálogo. Pero si es algo inusual, Excel no lo incluirá; por lo que tendrá que escribir el nombre. Luego presiona OK.
3. Usa un nombre de rango en una fórmula con = suma (y F3
Supongamos que desea utilizar un nombre de rango en una fórmula. Por ejemplo, desea sumar el rango de ventas. Entrar…
= suma (
... y luego presione F3.
Cuando lo haga, Excel abrirá el cuadro de diálogo Pegar nombre. Solo elige “Ventas” de la lista, presione el botón OK en el diálogo, luego ingrese el cierre de la función SUMA “)” completar la fórmula.
4. Inicie el cuadro de diálogo Argumentos de función fácilmente con Ctrl + A
Supongamos que desea consultar el tema de ayuda para una función de hoja de cálculo. Por ejemplo, quieres leer sobre el PARTIDO función. En una celda, escribe ...
= emparejar (
... y luego presione Ctrl + A, o haga clic en la función Insertar (“fx“) a la izquierda de la barra de fórmulas. Publicidad
Cuando lo haga, Excel mostrará el cuadro de diálogo Argumentos de función, que podría ofrecer toda la ayuda que necesita..
Pero si aún desea ver el tema de ayuda completo, haga clic en el azul “Ayuda en esta función” hipervínculo en la esquina inferior izquierda del diálogo. Esta técnica funciona con todas las funciones documentadas de Excel..
5. Copia cosas en la columna sin desplazarte con Ctrl + D
Si agregó una fórmula en una nueva columna a la derecha de un gran conjunto de datos y desea copiar esa fórmula sin desplazarse, siga estos pasos:
Leer siguiente

10 pequeños cambios para hacer que tu casa se sienta como en casa

¿Qué hace feliz a la gente? 20 secretos de la gente "siempre feliz"

Cómo afinar tus habilidades transferibles para un cambio de carrera rápido
Desplácese hacia abajo para continuar leyendo el artículo- vaya a la derecha a la columna que tiene datos (la columna a la izquierda de la nueva columna con la fórmula);
- prensa Ctrl + Abajo - llegar al fondo;
- mover una celda a la derecha (con la tecla de flecha naturalmente);
- prensa Ctrl + Shift + Up para seleccionar la nueva columna, en la parte superior de la cual está la fórmula que acaba de crear;
- prensa Ctrl + D llenar la fórmula.
6. Acceso rápido a cualquier función con Alt+
Al personalizar la barra de herramientas de acceso rápido, puede crear accesos directos simples a los comandos que de otra forma tendría que encontrar en las pestañas de la cinta de opciones, o macros que haya creado usted mismo.
El atajo de teclado es simplemente seleccionando Alt+ (el número del comando que desea seleccionar).
Por ejemplo, si ha personalizado su barra de herramientas de acceso rápido para tener Hoja de cálculo, Guardar, Abrir. Para calcular la hoja que golpearías Alt + 1, para guardar Alt + 2, y para abrir Alt + 3.
Mucha gente desconoce esta función útil, y es un gran ahorro de tiempo.
7. Formato de celdas con Ctrl + 1
Cuando necesites formatear celdas, usa Ctrl + 1. La mayoría de las personas lo conocen como el acceso directo al cuadro de diálogo Formato de celdas, pero también puede usarlo para formatear casi cualquier cosa en Excel, sin preocuparse por el estado de la cinta. Prueba este atajo increíble y simple!
8. Elegir celdas visibles con Alt+
Cuando necesite elegir solo celdas visibles - use Alt+. Este es el truco para copiar solo lo que ves. Es un atajo que no tiene precio cuando oculta filas y columnas manualmente en la tabla.
9. Usa el filtrado
Filtrado: es una forma poderosa de cortar, cortar y clasificar una enorme tabla de información..
Es increíblemente eficaz cuando participa en una reunión para discutir algo como un pronóstico de ventas, y todos están mirando en tiempo real su hoja de cálculo proyectada en una pantalla (o en sus monitores).
Para algunas personas, serás visto como el Dios de las hojas de cálculo, y esto no es una broma.!
10. Inserte o elimine la columna / fila fácilmente con la tecla Ctrl
Algunas personas pierden mucho tiempo incluso en operaciones simples, por ejemplo, cuando necesitan insertar / eliminar columnas y filas en Excel.
Use este método abreviado para insertar: con una fila o columna completa seleccionada, use Ctrl + Shift ++. Publicidad
Para eliminar: con una fila o columna completa seleccionada, use Ctrl + -.
11. Ver los resultados de la fórmula con F9
Si desea verificar los resultados de las fórmulas dentro de múltiples fórmulas, resalte la fórmula y seleccione F9 para ver el resultado de la fórmula.
No olvides deshacer antes de salir de la fórmula..
12. Usa ALT + Enter para más texto dentro de una celda
Si desea agregar una segunda línea de texto dentro de una celda, use ALT + Entrar.
13. Use EDATE para mover una fecha en un mes calendario completo:
Aquí está cómo usar EDATE:
= EDATE (15/01/16, + 1) = 15/02/2016 (15 de febrero de 2016)
= EDATE (15/01/2016, -2) = 15/11/2015 (15 de noviembre de 2016)
14. Usa EOMONTH para mover una fecha al final del mes:
Aquí es cómo utilizar EMONTH:
= EOMONTH (15/01 / 2016,0) = 31/01/2016 (31 de enero de 2106)
= EOMONTH (15/01/2016, -2) = 30/11/2015 (30 de noviembre de 2015)
15. Eliminar espacios con TRIM
TRIM es una función útil conocida por pocas personas. Elimina cualquier espacio al comienzo de un valor. Esto es útil si está extrayendo valores de otro lugar..
16. Repita los comandos con F4 o Ctrl + Y
En muchos casos, es posible que deba repetir su última acción. Utilizar F4 o Ctrl + Y; puede repetir muchos comandos como aplicar los mismos bordes, formatear o insertar una hoja de trabajo nuevamente.
17. Acceso rápido a las celdas con la tecla Ctrl y la tecla Shift
Cuando necesite ir a la primera o última celda de una hoja de trabajo, sin importar dónde se encuentre, use Ctrl + Inicio, Ctrl + Fin combinaciones.
Y aquí hay una agradable ventaja para usted: agregue el Cambio Tecla para seleccionar todo en el camino! Publicidad
18. Usa Ctrl + para crear una marca de tiempo
Si necesita una marca de fecha y / o una marca de tiempo en su documento, no es necesario que escriba una fecha y una hora. Usar atajos Ctrl+ ; (fecha) Ctrl + Shift+ : (hora). Funciona como una magia y ayuda a ahorrar tiempo y nervios..
19. Use el atajo de suma automática para la función de suma en cualquier lugar
Autosum atajo - uso Alt =. Es un “mágico” atajo de Excel para insertar automáticamente una función de suma.
Puede usar este método abreviado para sumar filas, columnas o incluso una tabla completa en un solo paso sin perder tiempo..
20. Utilizar la validación de datos.
Esta es una herramienta sorprendente pero subutilizada en Excel, que se puede usar para una variedad de cosas:
- Crear listas desplegables dependientes;
- Crear listas desplegables;
- Proteger / restringir la entrada de datos de celdas específicas (sin la necesidad de macros VBA).
21. Usar formato condicional
Se puede utilizar para diversos fines, como el formato de color o el formato de celda de celdas, filas o columnas, en función de los valores o formatos de celda dependientes.
22. Utilizar la auditoría de fórmulas.
Esta es una gran herramienta para analizar y rastrear celdas precedentes o dependientes, verificar errores y evaluar fórmulas.
los “Ventana de vigilancia” es una función para mantener una instantánea de un área de la hoja de cálculo y luego moverse a otra área del libro de trabajo, especialmente valiosa si está administrando hojas de cálculo grandes o no tiene una segunda pantalla.
23. Utilice el Administrador de escenarios para generar resultados de resumen de una hoja de cálculo
Gestor de escenarios (bajo “Y si el análisis”) permite a los usuarios generar salidas de resumen de alto nivel de una hoja de cálculo, sin la necesidad de replicar todo el libro de trabajo.
Presentará múltiples escenarios de una hoja de cálculo en una hoja de trabajo de resumen sucinta y de alto nivel..
24. Usa INDIRECTO para configurar tablas grandes
INDIRECT facilita la configuración de tablas que hacen referencia a tablas más grandes sin hacer mucho trabajo de referencia o cortar y pegar; especialmente para hojas de cálculo dinámicas.
25. Use OFFSET para cálculos complicados o fórmulas
OFFSET puede ser útil para cosas como calcular números YTD o crear fórmulas que tomen datos en filas y se usen en columnas.
La línea de fondo
Como puede ver, cuando tiene que hacer un trabajo aburrido o tedioso, la mejor manera de hacerlo rápido no es buscar la forma de evitarlo, sino buscar la variante más corta para hacerlo.!
Es por eso que sugerimos tener en cuenta estos atajos de Excel que le ayudarán a ahorrar mucho tiempo y nervios..
Si le parece difícil recordarlos todos, puede imprimir la lista de accesos directos y mantenerla en su mesa de trabajo. Úselo para buscar ayuda cuando la necesite y, con el tiempo, recordará fácilmente todos los accesos directos.
Crédito de la foto destacada: Unsplash via unsplash.com











