Robert Barton
1
1541
324
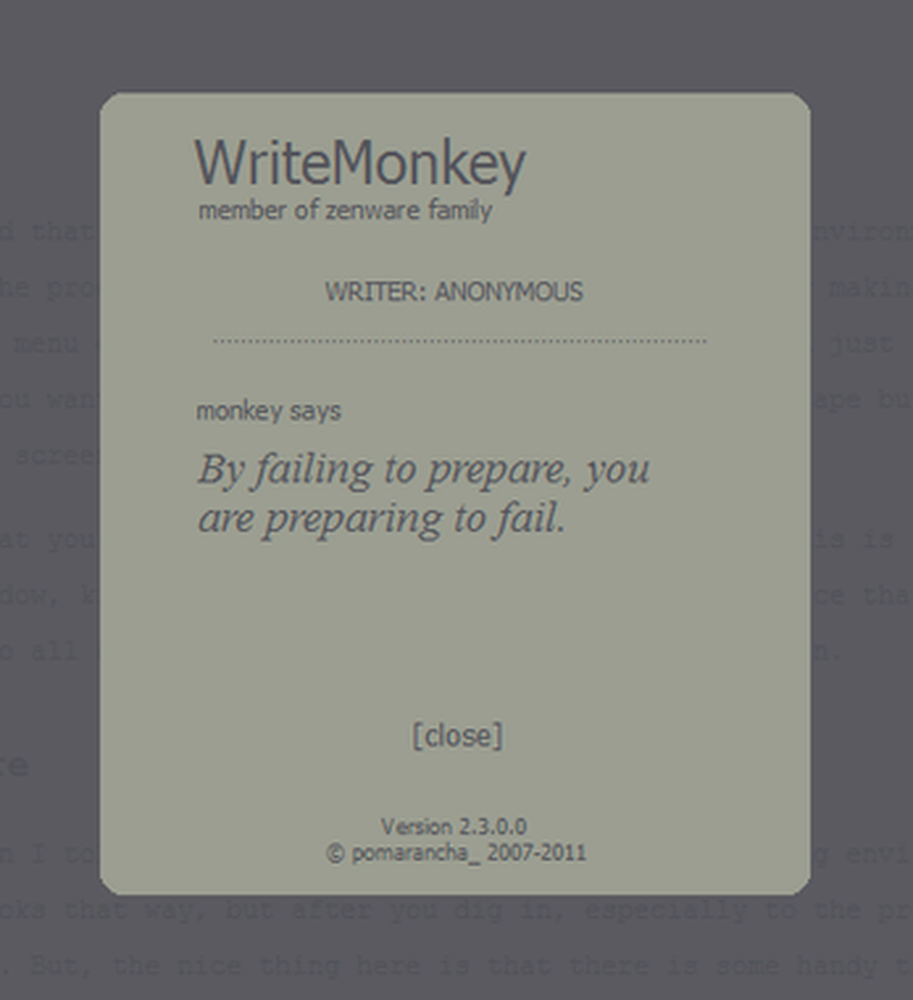
Hay mucha atención dada a “libre de distracciones” y los entornos de escritura Markdown hoy en día, pero la mayoría de ellos son para Mac. Parece que hay una falta de estos entornos en la PC. En mi búsqueda para encontrar un editor de Markdown para Windows encontré WriteMonkey. WriteMonkey le da al usuario “una interfaz de usuario extremadamente simplificada, que te deja solo con tus pensamientos y tus palabras”.
Yo diría que eso es correcto.
De todos modos, vayamos a WriteMonkey para Windows y le mostraremos lo que puede hacer con él..
Instalación de WriteMonkey
Instalar WriteMonkey es un poco diferente de lo normal “hacer clic” Tipo de instalación de Windows. Primero descargue el archivo zip WriteMonkey de su sitio y luego extráigalo a la carpeta Programas en su máquina. Una vez hecho esto, tendrá un ejecutable WriteMonkey allí que puede ejecutar o crear un acceso directo para su escritorio o inicio rápido.
Primer intento
¿Recuerda cómo dije que WriteMonkey es un entorno de escritura sin distracciones? Bueno, en la primera ejecución del programa, WriteMonkey se lo recordará haciéndose pantalla completa. Su menú de inicio desaparece, barras de título, todo. Puedes comenzar a escribir de esta manera, pero si quieres salir de este modo, simplemente presiona el botón de escape para volver a la pantalla de la ventana. Publicidad
Notarás que la barra de título de tu ventana dice: “RASGUÑO”. Este es el nombre predeterminado para una nueva ventana, algo así como un bloc de notas. También notará que no hay barra de menú. Para acceder a todas las opciones de WM, simplemente haga clic derecho en la pantalla.
Opciones en abundancia
En cierto modo mentí cuando te dije que WM era un entorno de escritura sin distracciones. A primera vista, se ve de esa manera, pero después de que entres, especialmente a las preferencias, te distraerás. Pero, lo bueno aquí es que hay algunas cosas útiles que puede hacer en la configuración de WM. Vamos a caminar a través de ellos ahora. Primero, para acceder a su menú de preferencias. Puede hacer clic derecho y elegir “Preferencias”, o simplemente presiona F10.
Ajuste sus colores, fuente y pantalla
 Ajustar colores y fuentes.
Ajustar colores y fuentes.los “Elementos de pantalla” La pestaña te permitirá cambiar la fuente y los colores de tu pantalla. Puede cambiar la fuente a cualquier fuente que haya instalado en Windows. Mi favorito personal es tener una fuente Consolas con un fondo gris oscuro y texto en blanco. Pero eso es solo yo.
También hay una bonita característica llamada “Guardar en ranura permanente”. Una vez que haya realizado los cambios de color, al hacer clic en esta opción, puede guardar el color y la combinación de fuentes para alternar fácilmente.
Ajusta los elementos de tu pantalla.
En los elementos de la pantalla puede habilitar la barra de información que se muestra en la parte inferior de la pantalla. Puede ver el nombre de su archivo, cuántas palabras ha confirmado, la hora actual e incluso el estado de su archivo..
Notará una casilla de verificación llamada “Mostrar barra de progreso visual”. Esta opción habilitará una barra en la parte inferior de la ventana que muestra qué tan lejos está en el recuento de palabras que puede limitarse a sí mismo bajo la “Progreso” Opción (F12). Publicidad
Para volver a obtener una barra de menú en modo ventana, haga clic en “Más” y elige “Mostrar barra de menú estándar en modo ventana”.
Abrir Guardar
La pestaña Abrir y guardar le brinda opciones de lo que le gustaría ver en el inicio, cómo desea que se inicie y cierre el programa, e incluso le brinda la opción de realizar copias de seguridad incrementales en un directorio determinado. Además, si desea mantener WM funcionando incluso cuando “x-out” el programa, puede habilitar un “salida suave” Eso lo minimizará en la bandeja del sistema en lugar de cerrarlo por completo..
 Configurar texto de reemplazo
Configurar texto de reemplazoReemplazos
La pestaña de reemplazos te permite configurar texto especial “fragmentos” que se expanden a lo que quieras que lo hagan. Por ejemplo, puede utilizar el fragmento “/ sig” para insertar su nombre, o “aaddr” para insertar su dirección. Los fragmentos son una forma muy útil de ahorrar tiempo al escribir.
Leer siguiente

Cómo hacer cambios en la vida para ser la mejor versión de ti

Cómo hacer cambios positivos ahora (y comenzar a vivir una vida satisfactoria)

La ciencia de establecer metas (y cómo afecta a tu cerebro)
Desplácese hacia abajo para continuar leyendo el artículoSaltos
 Usa saltos para navegar
Usa saltos para navegarLos saltos le permiten incluir expresiones regulares para identificar encabezados especiales y la sintaxis de reducción para que pueda utilizar el menú Saltos para navegar por su documento. Si está utilizando Markdown (que debería ser, por cierto), puede abrir el cuadro de diálogo Saltos haciendo clic derecho y seleccionando “Saltos” o simplemente usando ALT + J. Con Saltos, simplemente puede hacer clic en los encabezados, marcadores y párrafos a los que desea ir. Facilita la navegación de su documento, especialmente si es de largo aliento.
Además, para marcar algo en su texto (para que el menú Saltos lo vea), haga clic con el botón derecho y elija “Marcador” o presione ALT + M. Habrá dos símbolos '@' que se ingresan. Después de ellos, escriba el nombre de su marcador sin espacios. Luego lo verás en tu menú de marcadores..
 Busca cosas desde tu documento
Busca cosas desde tu documentoBúsquedas
Las búsquedas son bastante increíbles. Básicamente, puede seleccionar texto de su documento, presionar una combinación de teclas, y su navegador se abrirá a cualquier motor de búsqueda que desee y buscará el texto resaltado. ¿Necesitas una imagen de Brittany Spears para tu obra maestra de 500 palabras? No hay problema. Seleccionar “Brittany Spears” y presiona ALT + 4. Esto la buscará en una búsqueda de imágenes de Google. Publicidad
También puede configurar otros motores de búsqueda y usar la cadena [buscar] para agregar el texto a la consulta de búsqueda. Por ejemplo, si desea utilizar DuckDuckGo como motor de búsqueda, puede crear una nueva búsqueda y darle esta URL:
http://duckduckgo.com/?q=[lookup]
Perfiles
Si se ha vuelto loco ajustando y personalizando el aspecto, la sensación y las opciones de WM, puede seguir adelante y crear un perfil para guardarlos. Presione F10, haga clic en el “Perfil” en la parte inferior izquierda, escriba el nombre que desea guardar el perfil como en la “Nombre de perfil” presiona y presiona “Salvar”.
Puede crear una serie de perfiles diferentes y alternar entre la pantalla del perfil. Bonito.
Soporte de rebajas
La razón por la que encontré WM fue porque estaba buscando un editor de Markdown para Windows. Hay tantos de ellos para Mac que es difícil tomar la decisión. Pero para Windows, las opciones son mucho más limitadas. WM hace un buen trabajo de manejo de Markdown y también lo exporta como HTML para usarlo en la escritura web..
No veremos cómo escribir en Markdown (porque ya lo tenemos), pero hay algunas sutilezas que WM le brinda a un usuario de Markdown como poder resaltar y poner en negrita algo presionando las teclas estándar de Windows Ctrl + B, o cursiva con Ctrl. + Yo Publicidad
Exportar
Aquí es donde sobresale WM. Si sabe cómo usar Markdown y está cerca de ser decente con CSS, puede crear algunas opciones de exportación que pueden ayudarlo a producir documentos terminados para la web o incluso para PDF e impresión..
 Exportación de marcado
Exportación de marcado
Para exportar su escritura haga clic derecho y elija “Exportación de marcado” o presiona Ctrl + Shift + E. Desde aquí tienes algunas opciones. Puede exportar a Vista previa de impresión, exportar a su navegador web predeterminado o incluso exportar a Microsoft Word. Cuando está exportando, puede elegir una hoja de estilo que le dará formato a su texto de cierta manera, editar la hoja de estilo y usarla, o incluso obtener algunas plantillas adicionales del sitio de WM (es decir, cuando estén disponibles).
Por lo general, mi proceso es exportar a mi navegador web predeterminado, hacer clic con el botón derecho en la ventana del navegador web, seleccionar la fuente de vista, y luego copiar mi salida HTML desde allí y usarla. Me gustaría que hubiera una opción para exportar a HTML, así que se deshizo de los pasos intermedios, pero por ahora esto es aceptable, especialmente debido a todas las otras cosas increíbles que WM puede hacer..
También puede optar por exportar el archivo que está creando a una carpeta para poder usarlo o guardarlo para más adelante haciendo clic en el botón “Exportar a la carpeta” caja.
Conclusión
Si está buscando una aplicación de escritura / editor de Markdown para Windows, WriteMonkey es la opción. Puede haber algunos otros por ahí, pero ninguno que se acerque a lo que WM puede hacer. Con su modo de pantalla completa, la función Reemplazos y las opciones de exportación de marcas, WM es el mejor editor de Markdown para Windows..
Hay mucho en el programa y esta mini guía acaba de llegar a la superficie para ver lo que puedes hacer con WM. Feliz escribiendo!











